Publisert 15. Juni 2023, 09:08
Sist oppdatert 15. Juni 2023, 09:21
Bli med i et Teams-møte fra et Zoom møterom («Join»)
Dersom du har fått en invitasjon til et Teams-møte og vil delta fra et av våre Zoom møterom, kan du koble deg til på følgende måte:
- På møteromspanelet, klikk Join.
- I vinduet som vises, må du først klikke på Teams-ikonet nederst.
- Skriv inn møtets Meeting ID og trykk Join. Hvis møtet også har en Passcode, blir du nå bedt om å skrive inn denne. Trykk deretter OK.
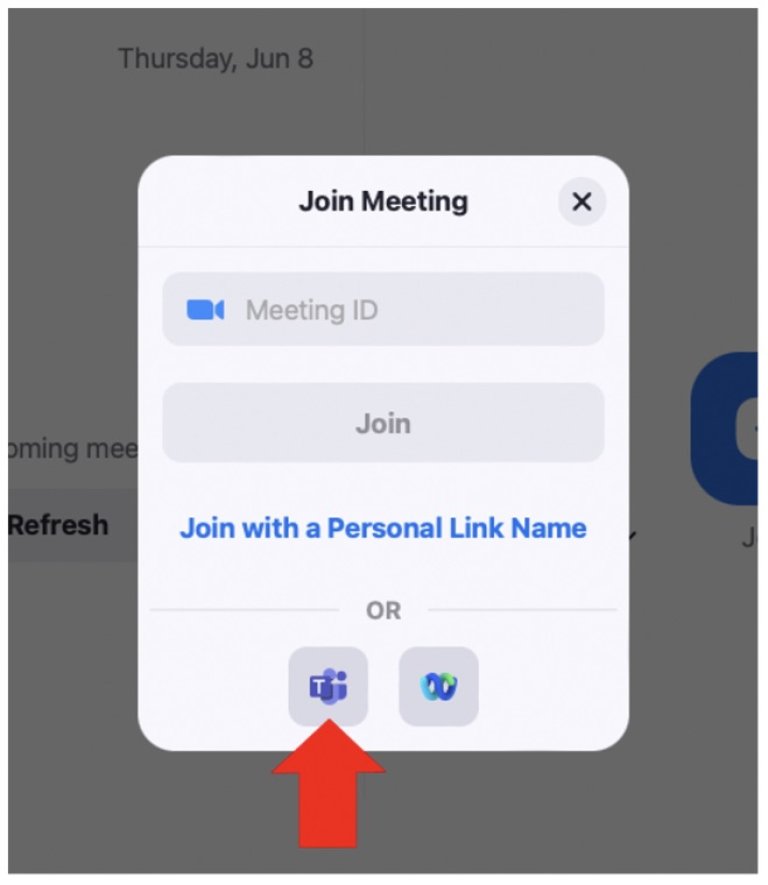
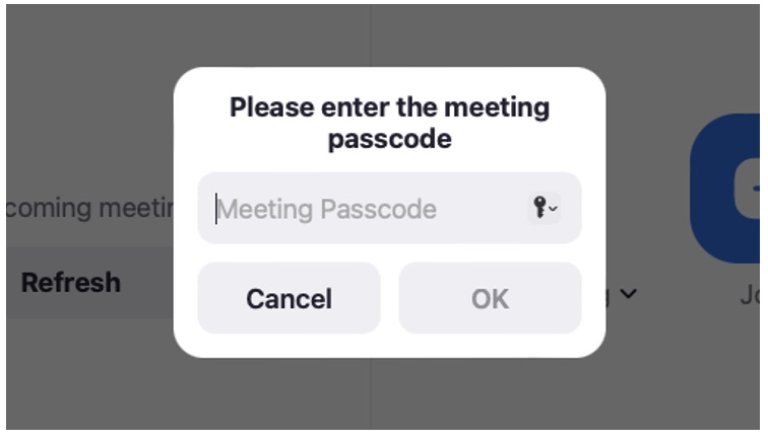
PS: Dersom du kun har en møtelenke og ikke vet hva møtets Meeting ID og Passcode er, kan du finne dette slik:
- Klikk deg inn på møtelenken på Macen din.
- Klikk på knappen More (tre prikker) oppe til høyre, og velg Meeting info. Nå vises Meeting ID og Passcode på høyre side av møtevinduet.
Inviter et Zoom møterom til et Teams-møte
Dersom du har fått en kalenderinvitasjon til et Teams-møte og ønsker å invitere et av våre Zoom Rooms til dette møtet, kan du videresende invitasjonen til det aktuelle rommet. Før du gjør det, må du forsikre deg om at det ønskede rommet er ledig i TimeEdit.
- Åpne invitasjonen du har mottatt, og klikk Videresend (pilknapp øverst til høyre i meldingsvinduet).
- Legg inn det aktuelle rommet som mottaker, f.eks. «Zoom-rom Møterom 134», og send invitasjonen. Etter noen få sekunder vil du motta svar på invitasjonen fra rommet i din Innboks.
Siden rommet nå er invitert, kan du starte møtet rett fra møteromspanelet når du ankommer litt før møtestart.
Hvordan invitere til et Teams-møte i Outlook og samtidig invitere et Zoom-rom
- Åpne Outlook kalender, og klikk Ny hendelse øverst til venstre.
- Angi dato, tid, møtetittel etc. som vanlig.
- Legg til deltakere
- For å gjøre om denne avtalen til et Teams-møte, må du benytte skyveknappen ute til høyre (se pil). Når du etterpå sender møteinvitasjonen, vil mottakerne få opp møtedetaljene (møtelenke samt Meeting IDog Passcode). Dette vises ikke umiddelbart, slik du er vant til når du lager et Zoom-møte, men det blir med i invitasjonen du sender ut.
- Hvis du vil invitere et av våre Zoom møterom eller klasserom til dette møtet, sørg for å legge inn det aktuelle rommet som en obligatorisk deltaker, altså i det feltet der du normalt legger inn de personene du skal invitere til møtet ditt. Husk å booke rommet i TimeEdit.
- Klikk Send for å sende invitasjonen.
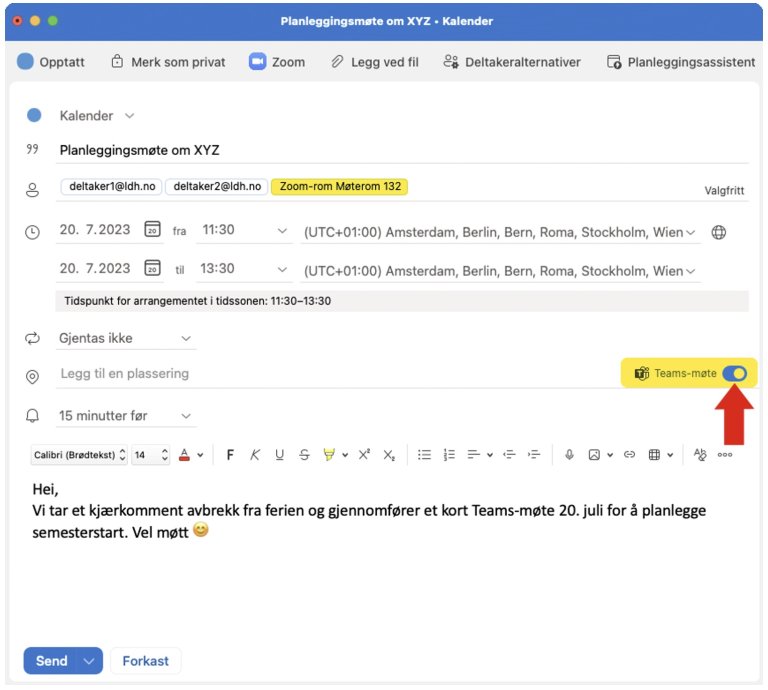
Skjermdeling i et Teams-møte via Zoom rom
Hvis du vil dele skjermen din i et Teams-møte i et Zoom-rom så må du logge inn i Teams-møtet på Macen din. Du kan ikke bruke "Share" knappen på møteromspanelet.
- Klikk på Teams-invitasjon for å starte Teams-appen
- Skru av mikrofon/kamera i Teams
- Klikk på "Share" øverst til høyre for å dele skjermen din