Publisert 2. Juli 2020, 09:22
Sist oppdatert 6. Juli 2023, 09:44
Åpne Slack samtidig når du starter din Mac
Det kan være nyttig å åpne Slack når du slå på din Mac slik at du er Online og tilgjengelig til alle.
• Høyreklikk på Slack ikonet i docken. Trykk på Valg og deretter Åpne ved pålogging.
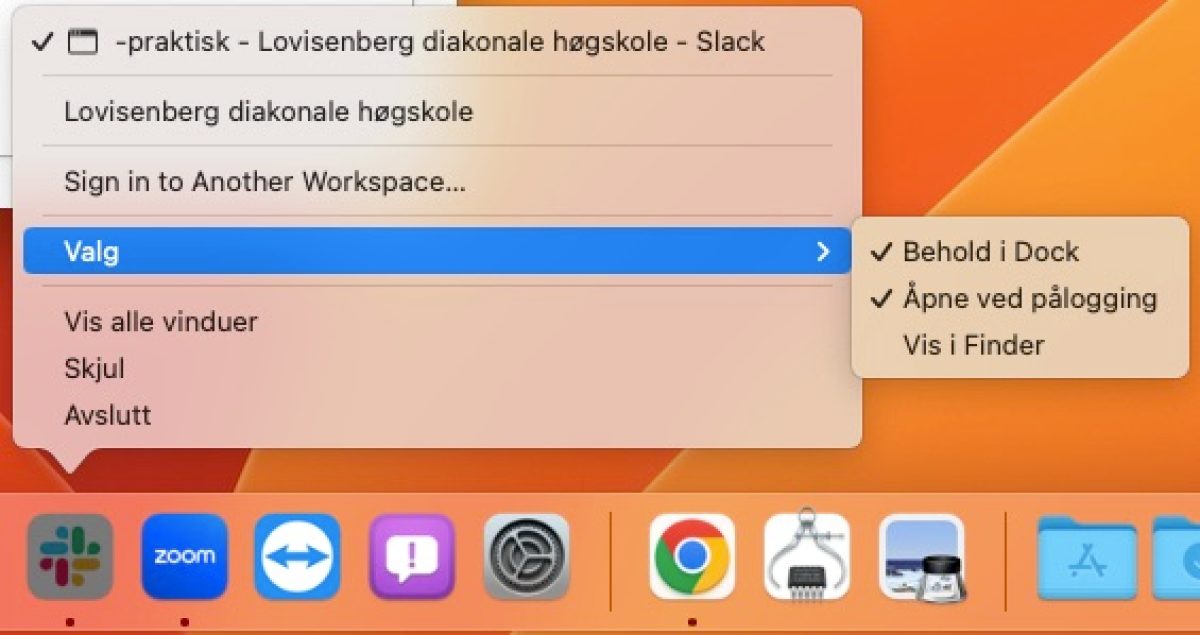
Profilbildet
For å legge til et profilbilde, gjør følgende:
- Klikk på navnet ditt øverst til venstre og deretter velg Profile & Account
- Din nettleser åpnes. Klikk på Photo.
- Klikk på Velg fil for å finne et bilde på din Mac du ønsker å bruke
- Klikk på Upload Image
Profil
- For å legge til din stillingstittel, klikk på Profile & Account.
- I nettleseren, klikk på Profile.
- Legg din stillingstittel under What I Do
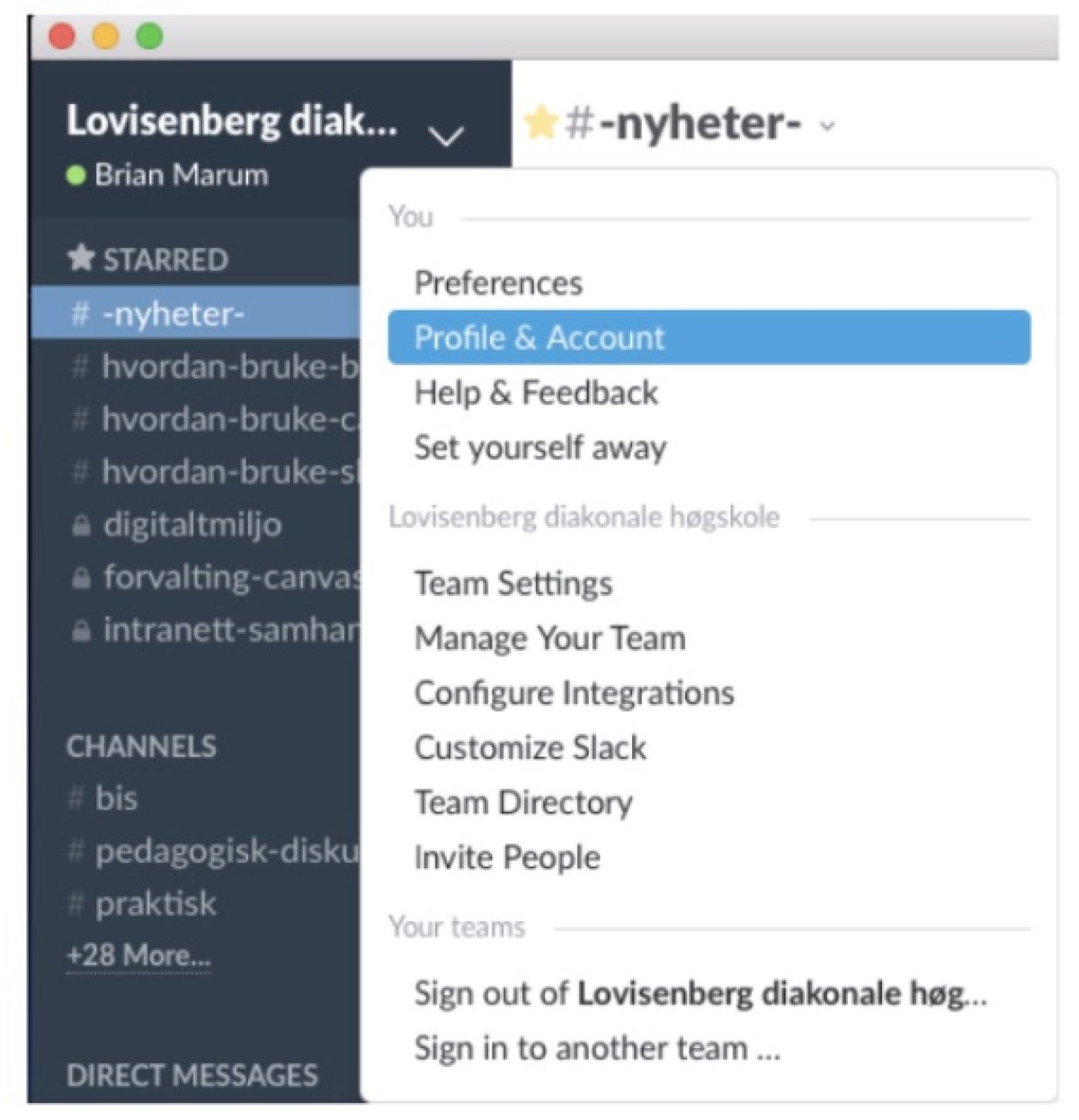
Hvordan bruke Slack?
Hva er forskjellen mellom kanaler, direkte meldinger og privatgrupper?
Åpne kanaler
Åpne kanaler er synlige (søkbare) og åpne for alle i LDH. Dette bidrar til en mer effektiv informasjonsdeling / prosjektsamarbeid. Kanaler er for samtaler som er åpne for hele teamet. Alle meldinger som legges til kanaler er arkivert og søkbare for alle gruppemedlemmer Man kan når som helst melde seg inn eller forlate en åpen kanal.
Direkte meldinger
En-til-en private meldinger. Er ikke søkbare eller synlige for andre enn den du har samtale med.
Private (lukkede) grupper
Private grupper vil ikke være synlige eller søkbare for andre enn de som er i gruppen. Kun medlemmer kan legge til nye deltakere. Private grupper er best brukt for fag som er sensitive eller konfidensielle, eller begrenset til en liten gruppe av teammedlemmene. Man kan når som helst forlate en lukket gruppe.
Favoritter (Starred)
For å lage favoritt kanaler/grupper/personer, gjør følgende:
- I sidepanelet, klikk på navnet av kanalen/gruppen/personen. I hovedpanelet til høyre, klikk på stjernen ved siden av navnet.
Det vil nå vises under Starred øverst i sidepanelet. På denne måten kan du organisere dine favorittkanaler, grupper og personer.
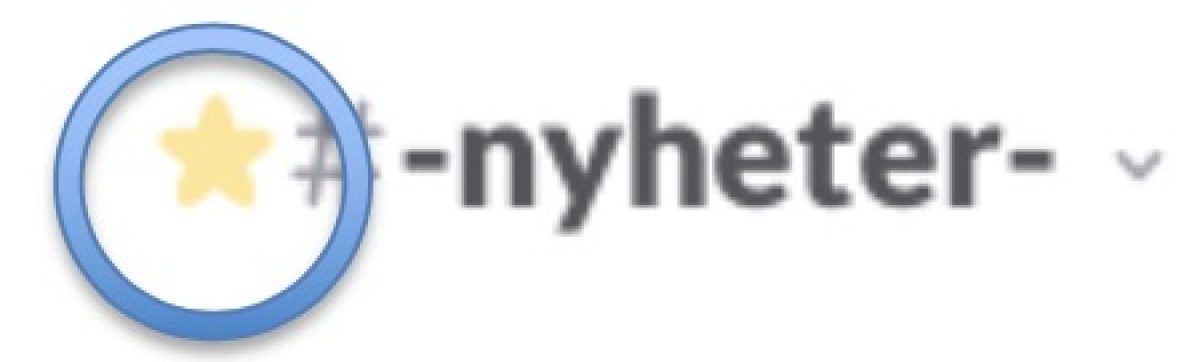
Meldinger
Hvordan sende en melding
- Kanal – klikk på kanalen i sidepanelet. Klikk inn i tekstboksen og skrive meldingen. Tast Enter på tastaturet for å sende.
- Direkte meldinger – klikk på navnet til personen du vil sende en melding til i sidepanelet til høyre. Klikk inn i tekstboksen og skrive meldingen. Tast Enter for å sende.
- Private grupper – klikk på gruppen i sidepanelet til høyre. Klikk inn i tekstboksen og skrive meldingen. Tast Enter for å sende.
- Man kan også lime inn en link til en nettside eller en link til en fil på Box.
Hvordan redigere en melding du har sendt
- Klikk på tannhjulet til høyre av meldingen du har sendt og velg Edit message
- Tast Enter når du er ferdig med å redigere meldingen.
Lese meldinger
Hvis en kanal, person eller gruppe er uthevet betyr at du har noen uleste meldinger. Klikk på det og du får en blå boks.
- Klikk på JUMP for å gå til den eldste meldingen. Klikk på MARK AS READ for å markere alt som lest.
Slette en melding du har sendt
Klikk på tannhjulet til høyre av en melding du har sendt og velg Delete. Merk: Det er ikke mulig å slette andres meldinger.
Mentions – nevne noen i en kanal/gruppe
Når du chatter i en kanal eller en gruppe, bruk @Mentions for å sende en varsling til en bestemt person/alle. Man kan også nevne flere personer i en melding.
-
@navn – send en varsling til en bestemt person. (f.eks. @brianmarum)
-
@gruppenavn – send en varsling til alle i en gruppe
-
@kanalnavn – send en varsling til alle i en kanal (f.eks. @praktisk)
-
@everyone – send en varsling til alle (brukes kun i kanalen –Nyheter-)
-
@here – send en varsling kun til de som er online i en gruppe/kanal
Reactions/Reaksjoner
Du kan raskt svare på en melding på Slack med en Emoji reaksjon (smilefjes). Reaksjoner kan brukes på flere forskjellige måter: stemmegivning, krysse av gjøremål, å like en melding - og bare for moro skyld!
Legge til en reaksjon på en Slack melding
Hold musepekeren over en melding, og klikk på tannhjulet til høyre, og velg deretter ”Add a reaction”. Velg en Emoji for din reaksjon, og det vil vises under meldingen.
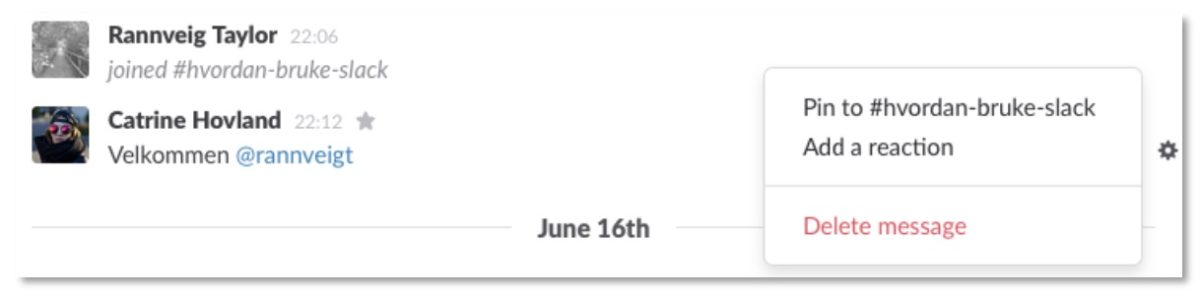
Når andre legger til Emoji reaksjoner på en melding, kan du klikke på Emojien for å legge til din stemme.
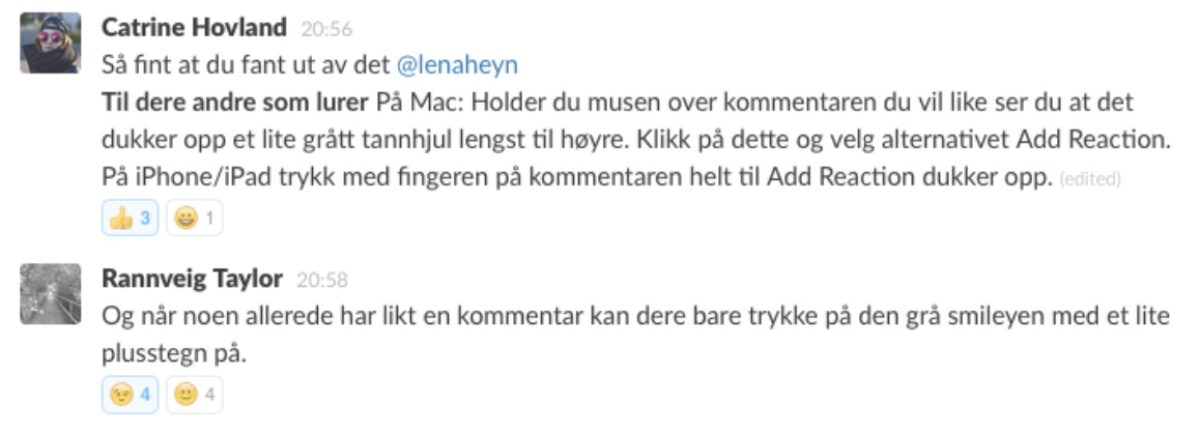
Hvordan dele en fil fra din datamaskin
For å dele en fil i en kanal/gruppe/en-til-en melding, gjør følgende:
- Klikk på Binders-ikonet ved siden av tekstboksen og velg Your computer
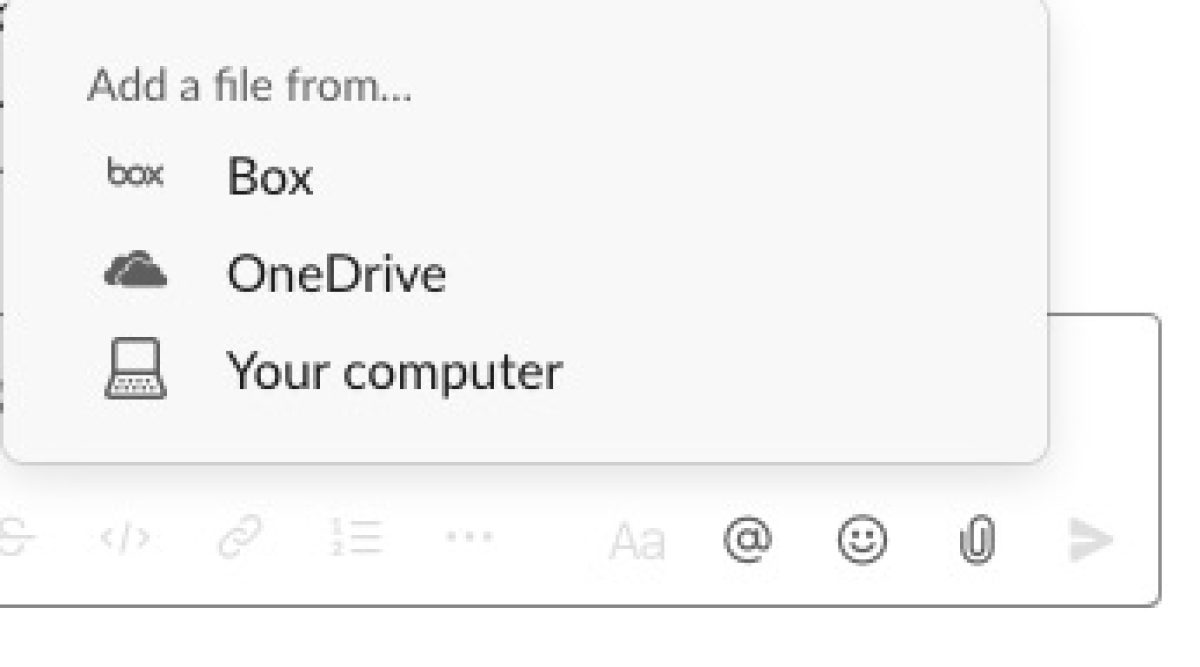
Legg til en kommentar på en post
For å legge til en kommentar på en post, hold musepekeren over posten og klikk på Reply to thread-knappen.
På denne måten skal Posten og kommentarene være sammen i historikken.
Kanaler/Channels i Slack
Det eksistere mange forskjellige kanaler i Slack man kan være medlem av. F.eks. #bis, #bibliotek, #mevu. For å motta meldinger/varslinger fra en kanal eller for å skrive i en kanal, må man være medlem først.
- Klikk på Channels i sidepanelet
- Finn kanalen du ønsker å bli medlem av
- Klikk på Join Channel
Du vil nå motta varslinger fra denne kanalen.
Hvordan forlate en kanal/privat gruppe
- Klikk på kanalen/gruppen i sidepanelet til venstre du ønsker å forlate
- I hovedpanelet til høyre, klikk på navnet
- I menyen, klikk på Leave Channel/Group
- Du vil ikke lenger motta varslinger fra gruppen/kanalen
Private grupper
Hvordan opprette en privat gruppe
- Klikk på + ved siden av Channels
- Velg Create a channel
- Gi gruppen et navn og en beskrivelse.
- Inviter folk til å bli med i gruppen ved å velge gruppemedlemmer eller ved å taste inn navnene deres.
- Slå på knappen ved siden av "Make private"
- Klikk på ”Create Group”
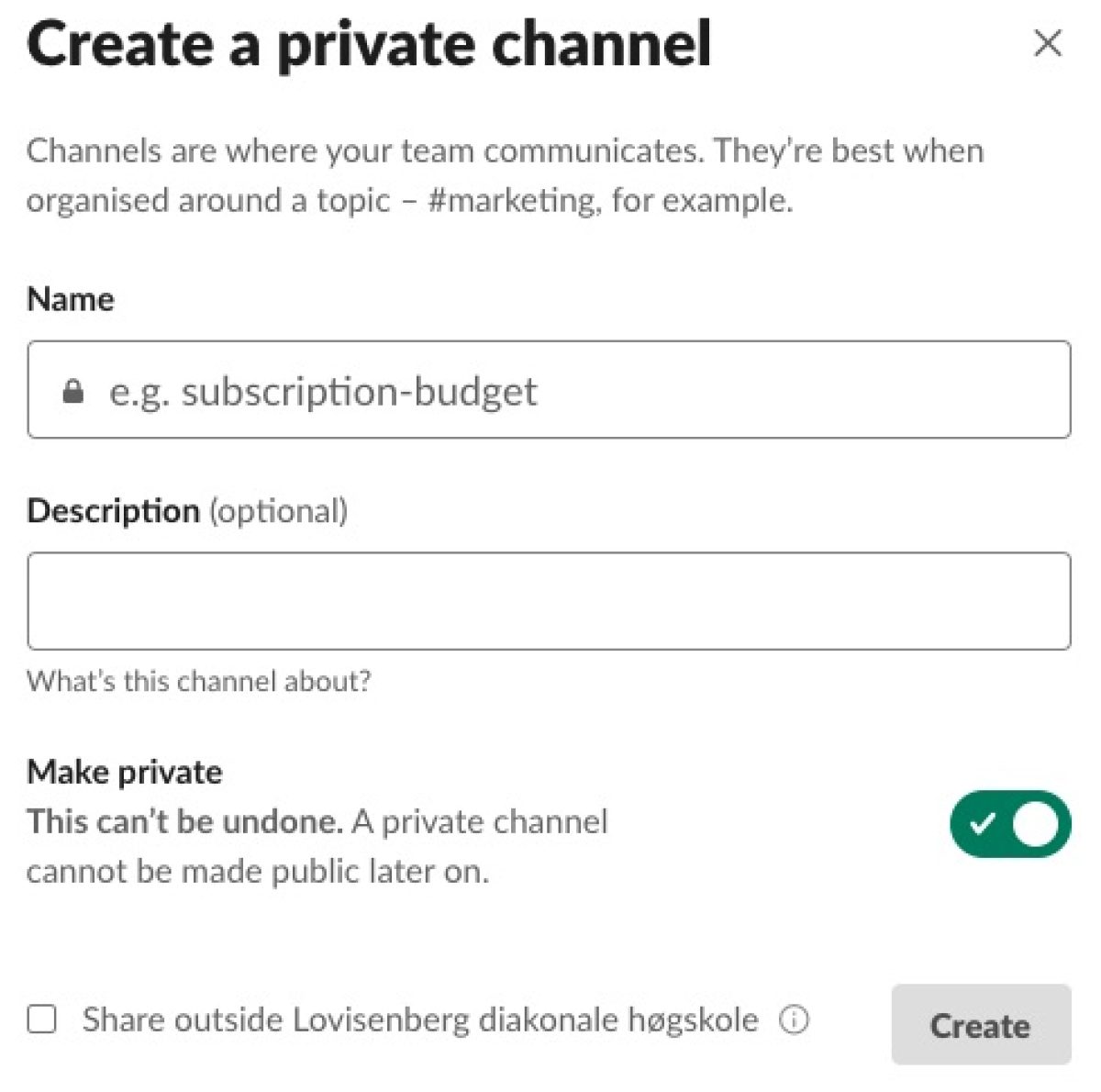
Søk
Meldinger og filene du legger til Slack er umiddelbart søkbare, slik at du raskt kan komme tilbake til dokumenter og diskusjoner når du trenger dem.
Du kan bruke spesielle ord (f.eks. ’before:’, ’in:', 'from:', etc.) for å fokusere resultater basert på en kanal, person, eller dato. Resultatene kan filtreres etter nylig brukt, relevans, og filtype slik at du enkelt kan finne det du trenger.
Hver fil du dele på Slack (enten opp direkte, eller importert med en integrering f.eks. fra Box) er indeksert i søket. Du kan enkelt søke etter en fil - og søke filens innhold - direkte i Slack.
-
Klikk i søkefeltet for å søke etter noe
-
Her søker vi etter LDH og vi har fant 29 meldinger som inneholder LDH. Resultatene vise også 12 filer som inneholder teksten LDH.
-
Vi kan filtre resultatene etter dato eller relevans
Varslinger
Man kan skru av og på varslinger for både kanaler og grupper, og man kan velge å ha varslinger kun på iPad/iPhone eller på Mac.
Gjør følgende:
- Åpne kanalen eller gruppen du ønsker å slutte å få meldinger fra
- Klikk på navnet til gruppen/kanalen
- Klikk på Change notification preferences...
- For å skru av varslinger på Mac, velg Nothing under Desktop notifications
- For å skru av iPhone varslinger, velg Nothing under Mobile push notifications
Klikk Done når du er ferdig.