Publisert 25. Juni 2020, 14:06
Sist oppdatert 5. Juli 2023, 11:06
Om du ønsker å benytte faste grupper hver gang du skal benytte Breakout Rooms, kan du opprette et gjentakende Zoom-møte (uten noe bestemt intervall) som har denne ønskede gruppeinndelingen. Hver gang du skal ha et møte med denne klassen, kan dere bruke den samme møtelenken, og da vil de forhåndsdefinerte gruppene dine alltid følge møtet. Når du som møteleder starter Breakout Rooms, vil altså alle havne i sine faste, vante grupper.
NB: Det er én viktig forutsetning som må være på plass for at dette skal virke
For at du skal få muligheten til dele inn studentene i grupper, må disse være synlige i din liste over brukere ved LDH. For at alle dine studenter skal havne på denne listen, må hver og en logge seg inn i Zoom med sin Feide-konto. Idet de logger seg inn i Zoom med Feide, etableres det en Zoom-konto med den nødvendige LDH-tilhørigheten som gjør at de dukker opp i din liste når du skal dele inn klassen i faste grupper. De som ikke har logget på Zoom med Feide, vil ikke være synlige for deg og du kan dermed ikke fordele dem på de ulike gruppene. Som en nødløsning kan du selvsagt flytte en og annen person inn i sine respektive grupper manuelt under selve møtet (vi skal beskriver hvordan dette gjøres også), men dette bli jo mer tungvint for deg. Vi anbefaler derfor at alle studenter logger inn i Zoom med sin Feide-konto ved semesterstart. Om de trenger veiledning for dette, finnes det en enkel beskrivelse her.
Dersom en student ikke har utført dette, vil du ikke finne klare å finne personen i punkt 8.
Først oppretter du møtet og aktiverer Breakout Rooms:
- Åpne nettleseren, og gå til ldh.zoom.us
- Klikk på Sign in, og logg inn via Feide på vanlig måte.
- Oppe i høyre hjørne av siden klikker du nå Schedule.
- Fyll inn møtetittel i feltet Topic. Deretter kan du bare hoppe over feltene for å angi tidspunkt og varighet (disse vises heller ikke på bildet under), for poenget er jo at denne møtelenken skal kunne brukes akkurat når du vil.
- Like nedenfor skal vi nå sette en hake foran valget Recurring meeting, og i den tilhørende nedtrekksmenyen velger vi No fixed time. På denne måten har vi nå laget en møtelenke som kan brukes når som helst, uten at vi her og nå trenger å spesifisere tidspunkt for møtene vi skal ha gjennom semesteret.
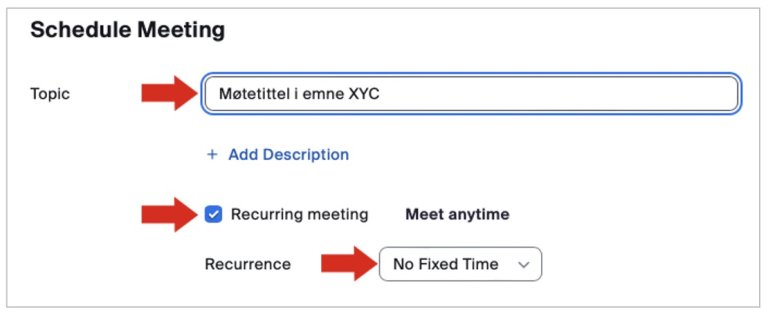
- Nå kan du rulle ned til du ser Options i venstre margen, og her må du klikke Show for å se flere valg. Sett en hake ved Breakout Room pre-assign, for det er akkurat det du ønsker å gjøre nå, altså forhåndsinndele studentene dine i faste grupper. Derfor skal du nå klikke på + Create Rooms på linjen nedenfor.
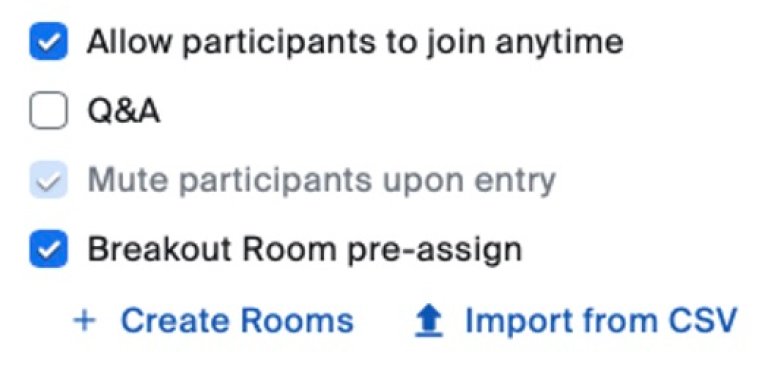
Så legger du til deltakere i de ulike gruppene.
- Når du har klikket på + Create Rooms, får du opp dette vinduet:
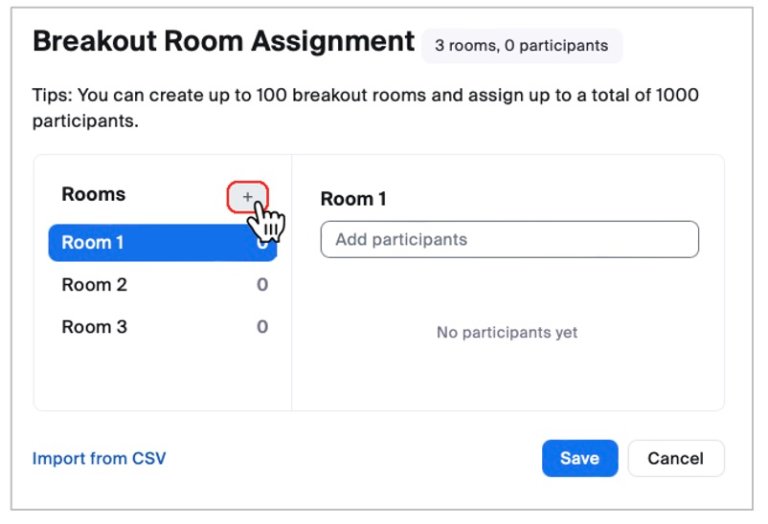
Klikk på + tegnet til høyre for Rooms for å lage så mange nye Breakout Rooms som du trenger.
- Klikk på Room 1, slik at dette rommet blir markert. På høyre side kan du nå begynne å legge til deltakere i denne gruppen. I feltet Add participants kan du nå skrive inn navnet til den første personen som skal legges til i gruppe 1. Skriver du inn et fornavn som forekommer flere ganger i listen, klikk på den personen du ønsker å legge til. Gjenta dette for hver nye deltaker i gruppen. Deltakerne listes opp nedenfor etter hvert som de blir lagt til. Når du er ferdig med gruppe 1 (Room 1), klikk på Room 2, og gjenta så samme prosedyre for denne og deretter alle de resterende gruppene dine.
- NB 1: Når du er ferdig, husk å klikke Save nederst. Nå er gruppefordelingen lagret og knyttet til møteserien du er i ferd med å opprette.
- NB 2: Etter at du klikket Save i forrige punkt, kommer du tilbake til siden vi var på i sted, der vi var i ferd med å opprette den nye møteserien. Nå er du ferdig med alle valg du må gjøre, så til slutt må du lagre det hele ved å klikke på Save nederst på siden her også.
Nå har du opprettet en fast møtelenke for møtene du skal ha med en bestemt klasse. Hver gang dere benytter denne møtelenken, vil dere kobles sammen i et Zoom-møte, og dersom du starter en Breakout Rooms sesjon, vil de samme personene møtes i sine vante arbeidsgrupper, da disse er lagret med møtelenken din.