Publisert 22. November 2022, 15:27
Sist oppdatert 19. Januar 2023, 15:48
Er du ansatt og har fått beskjed om at 2-faktor autentisering aktiveres for din bruker? Vi anbefaler at du gjennomfører dette steg-for-steg oppsettet før aktiveringsdagen.
Denne veiledningen beskriver hvordan du gjør deg klar for 2-faktor autentisering i Microsoft365, steg for steg.
Aktivering, steg for steg
For å gjennomføre oppsettet trenger du en datamaskin og din mobiltelefon. Begynn gjerne med å sjekke at du har Microsoft Authenticator på mobiltelefonen din, den skal ha blitt pushet ut til din telefon. Hvis du ikke har den, kan du laste den ned fra App-store.
På telefon
- Gå til App Store og installer appen Microsoft Authenticator. (Hvis du ikke allerede har den på telefonen din.)
På datamaskin
- Åpne en nettleser og gå til https://aka.ms/setupmfa
- Velg kontoen du vil gjøre klar for tofaktorautentisering. Hvis du får opp dialogen nedenfor, logg inn med epostadressen din og feide-passordet.
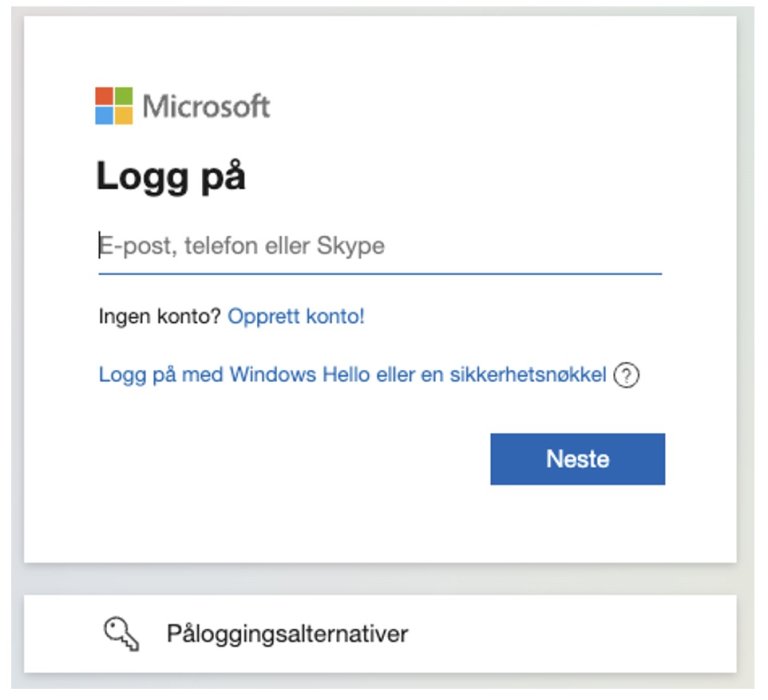
- Oppsettet av tofaktorautentisering starter nå. Velg Neste.
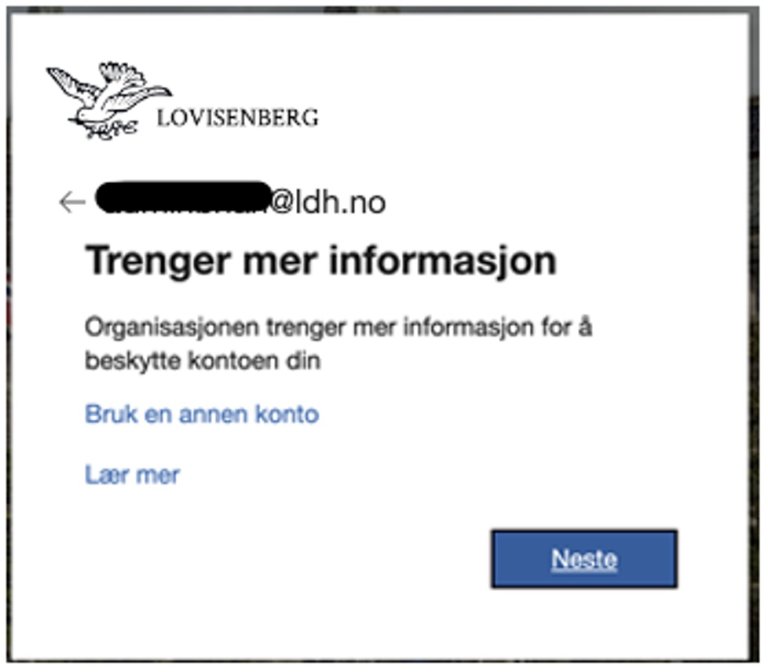
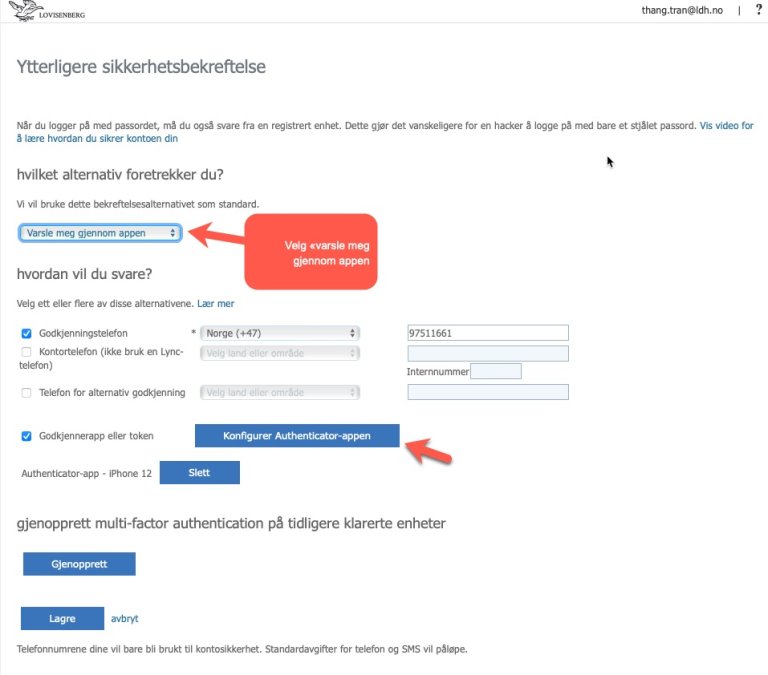
- Trykk Lagre.
- Du trenger nå mobiltelefonen din.
- Bruk Authenticator-appen til å scanne QR-koden som dukker opp. (Du må godkjenne at appen får tilgang til kameraet på telefonen. Velg kontotype "Jobb- eller skolekonto") Trykk deretter neste.
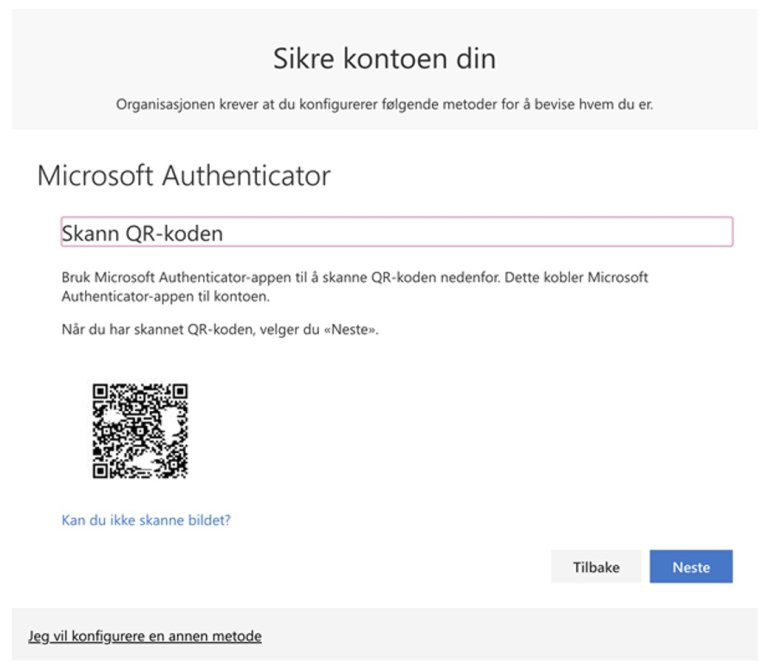
- Nå skal du teste om autentiseringen fungerer. Godkjenn varselet som dukker opp i appen på mobiltelefonen.
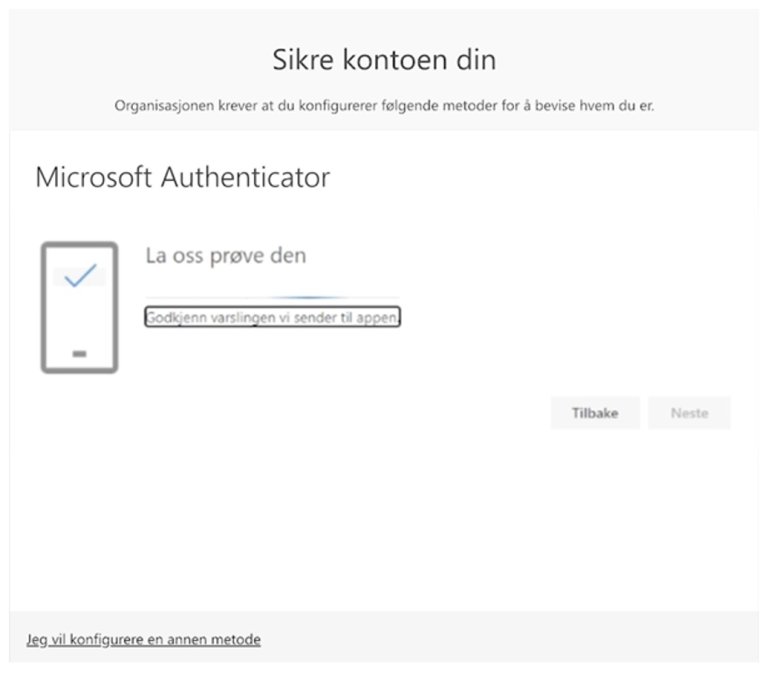
- Du skal nå få beskjed om at varslingen er godkjent. Trykk neste.
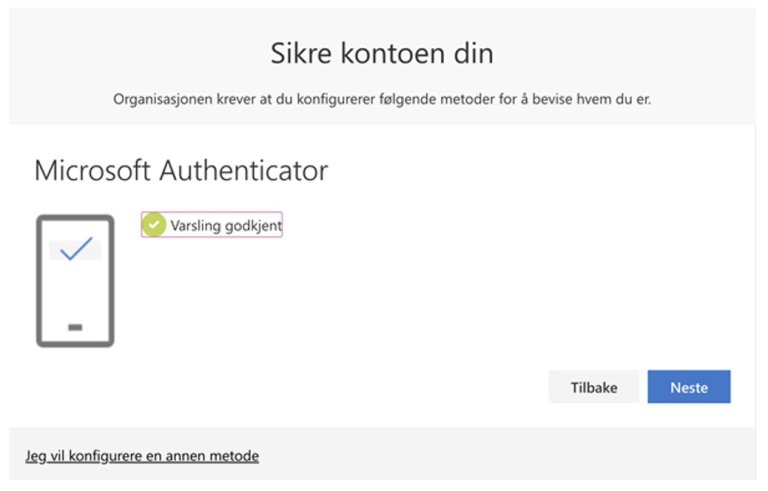
- Trykk Fullfør.
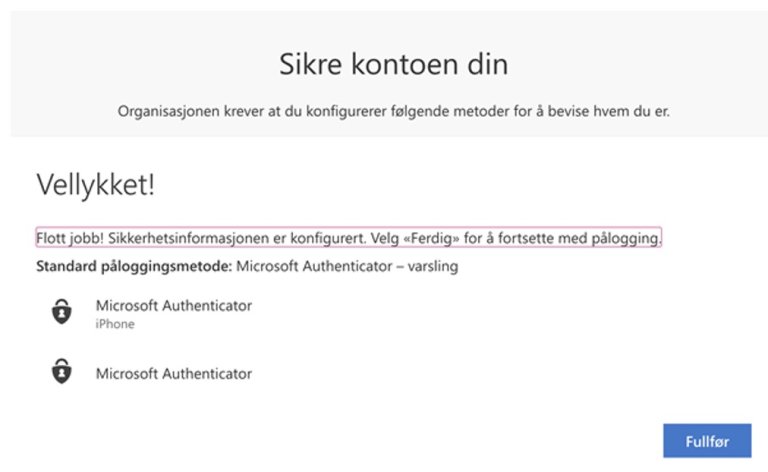
2-faktor autentisering er nå klargjort for din brukerkonto. Når tjenesten aktiveres for din bruker, er du nå klar til å bruke mobiltelefonen for å bekrefte at det er du som logger deg på.
Face-ID/Touch-ID
Vi anbefaler at du aktiverer Face-ID eller Touch-ID pålogging i Microsoft Authenticator. Det vil dukke opp en forespørsel i appen første gang du bruker den.
Varslinger
Kontroll at du har aktivert varslinger fra appen
- Åpne Innstillinger på mobiltelefonen din
- Bla nederst inntil du finner Authenticator
- Sjekk at varslinger er slått på
Kontakt
Læringsstøtte kan hjelpe deg om du har spørsmål eller støter på problemer. Ta kontakt på laeringsstotte@ldh.no