Publisert 30. August 2023, 10:28
Sist oppdatert 30. August 2023, 10:28
Om du har fått en invitasjon til et Zoom-møte, har du trolig fått en møtelenke du kan klikke på for å bli med i møtet. Dette er den enkleste måten å koble seg til et møte.
Av og til hender det også at noen bare gir deg møtets Meeting-ID og Passcode, og dette er opplysningene du trenger for å koble deg til et møte manuelt. Nedenfor skal vi beskrive hvordan du kobler deg til møtet på enten den ene eller andre måten.
Bruk tilsendt møtelenke til å koble deg til et Zoom-møte i nettleseren
En vanlig møteinvitasjon i Zoom ser omtrent slik ut. Når du skal koble deg til møtet, klikker du bare på Join Zoom Meeting.
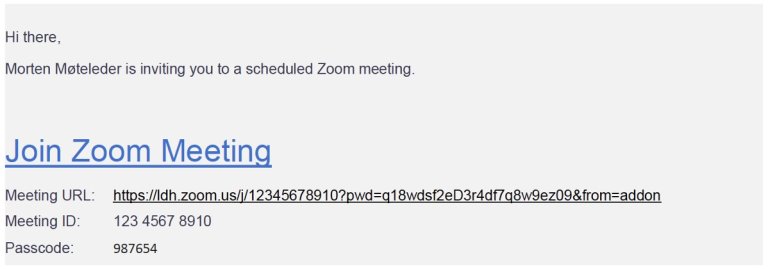
Nå vil nettleseren din vise et vindu som gir deg litt forskjellige valg, og dersom du ikke har installert Zoom (eller har tenkt å installere Zoom nå), skal du velge Join from Your browser.
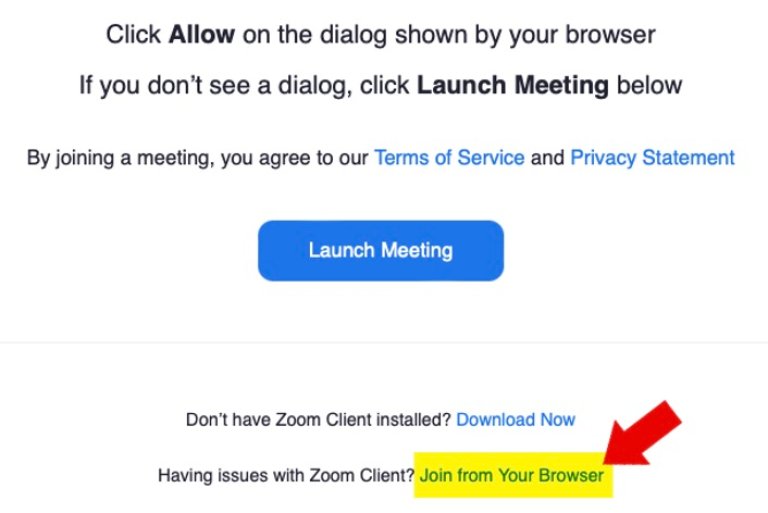
Etter å ha godtatt betingelsene (obligatorisk), blir du bedt om å skrive inn navnet ditt (slik at andre i møtet kan se hvem du er). Her kan du også velge om du ønsker å koble til med lyd og video (dette anbefales, selvsagt). Deretter klikker du Join. Nå blir du koblet inn i møtet og vil snart kunne se de andre deltakerne samt eventuelt innhold som deles.
Koble til et Zoom-møte i nettleseren ved hjelp av Meeting-ID og Passcode
Hvis du kun har fått oppgitt møtets Meeting-ID og Passcode, må du koble til møtet manuelt, men dette er veldig enkelt:
- Åpne nettleseren din, og gå til join.zoom.us
- Skriv inn Meeting-ID, og klikk deretter Join.
- Nå får du opp bildet som ble vist like ovenfor, og det samme gjelder her: Hvis du ikke har Zoom installert og heller ikke ønsker å installere Zoom nå, kan du delta i møte i nettleseren din. Klikk derfor Join from browser.
- Skriv inn hhv. Passcode samt ditt eget navn (slik at de andre møtedeltakerne ser hvem du er), og klikk Join. I dette vinduet kan du også velge å skru på lyd og video med en gang (dette anbefales, selvsagt).
Deling av skjerm via nettleser
NB: Skal du dele skjermen din til møtet via din nettleser, kan det være greit å være klar over følgende før du kobler deg til:
- Windows: Skjermdeling i Microsoft Edge krever Windows 10/11 Pro eller Enterprise. Det støttes ikke på Windows 10/11 Home. Hvis du kjører Windows 10/11 Home og trenger å dele skjermen, må du benytte en oppdatert versjon av Chrome eller Firefox.
- Mac: Skjermdeling støttes ikke i Safari. Bruk en oppdatert versjon av Chrome eller Firefox.
- Oppsummert: Det er enklest å få til skjermdeling om du benytter Chrome.
Dersom du bruker en nettleser som støtter skjermdeling, klikk Share Screen for å starte deling av innhold.