Publisert 13. September 2022, 09:49
Sist oppdatert 15. September 2022, 13:23
God struktur og riktig formatering på dine dokumenter, sørger for at de er tilgjengelige for alle. Det gjelder om dokumentene skal leses på nett eller lastes ned på egen maskin.
Denne veiledningen gjelder for Mac.
Overskrifter
Bruk overskriftsnivåene for riktig bruk av overskrifter, og for å skape god struktur i dokumentet ditt. Word og andre tekstprogram har innebygde stiler. I Word finnes overskriftsstilene i verktøylinjen.
Brødtekst
Skrifttype/stil, også kalt fonter, kan ikke velges vilkårlig. Bruk arial i brødtekst og overskrifter. Sørg for at du bruker stilen «normal» for all brødtekst. Utvid stilformat boksen ved å holde musepekeren over stil-boksen, og utvid ved å trykke på pil ned knappen.
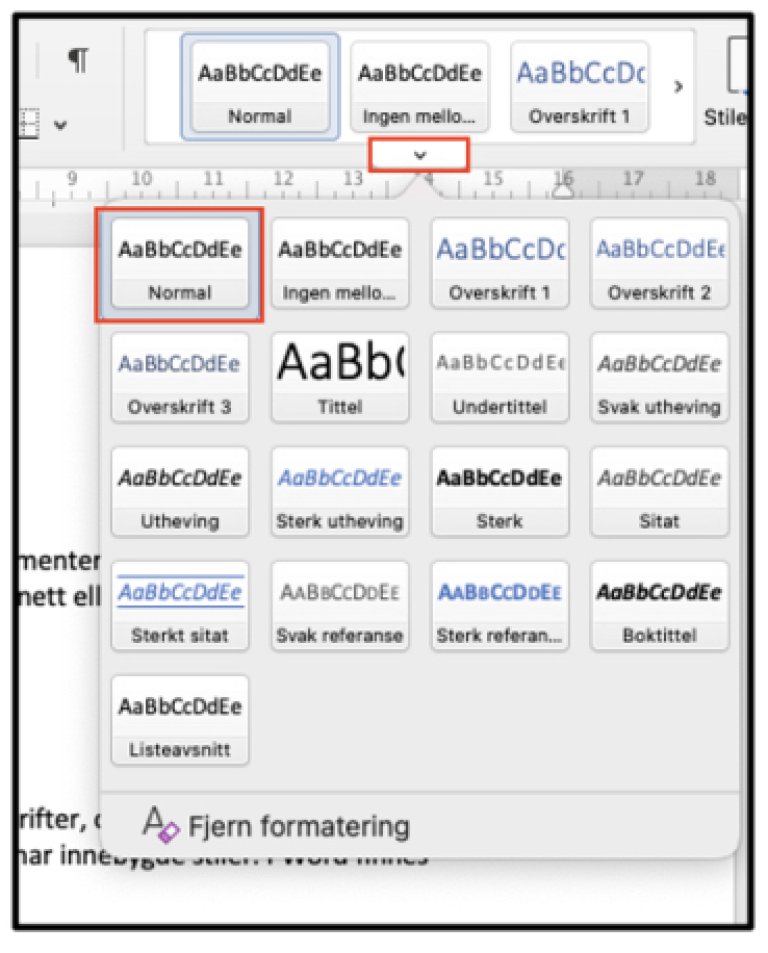
Størrelse skal ikke være mindre enn 12 pt, det vil si ikke mindre enn skriftstørrelse 12. For alle tekster du skriver bør du unngå midtstilling av tekst så langt det lar seg gjøre. Bruk venstrestilt tekst. For å endre plassering av tekst, se på verktøylinjen. Du vil se de ulike alternativene. Sørg for at du har markert av for venstrestilt.
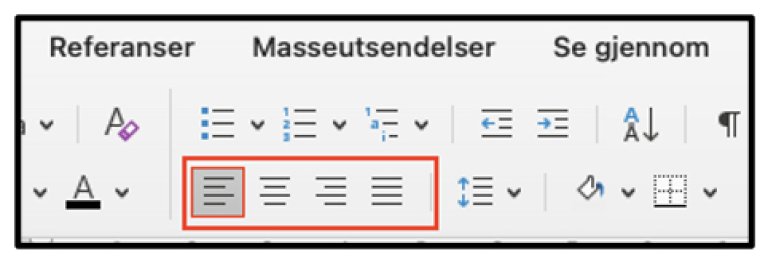
Fremheve tekst
I enkelte tekster kan det hende du ønsker å fremheve setninger eller ord som er av betydning. Det gjøres ved å bruke fet skrift. Pass også på å ikke overdrive bruken, men fremhev det som er absolutt nødvendig. For mange fremhevninger kan gjøre teksten vanskelig å lese. Andre måter for å markere viktig tekst bør unngås, eller brukes med omhu.
For å fremheve tekst unngå disse formene
- Understreking
- Kursiv
- Farge
- Kursiv og understreking (kan gi inntrykk av at det er satt inn en kobling)
- STORE BOKSTAVER
Lime inn tekst fra andre kilder/steder
Det kan følge med andre formateringer enn de du har oppgitt i Word-dokumentet ditt når du kopier og limer inn tekst fra andre kilder som notatblokk eller nettsider. Det er ikke alltid så lett å se hva slags formatering som følger med. Stiler-ruten på verktøylinjen er et nyttig verktøy for å hjelpe deg med å holde oversikt over hvilke stiler som er brukt i Word-dokumentet du jobber med.
- Sørg for å stå på hjem i verktøylinjen
- Trykk på Stiler-ruter i verktøylinjen
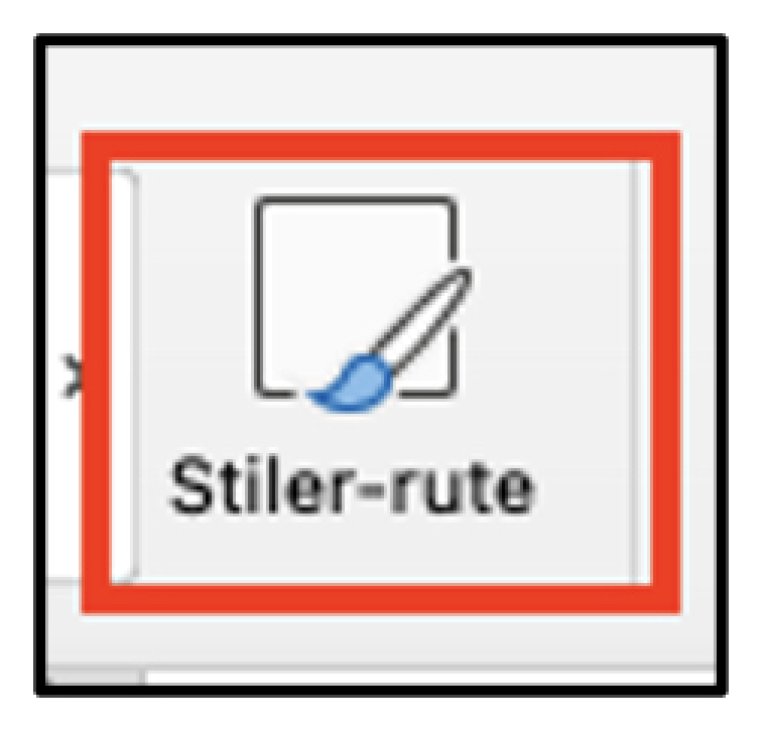
Du vil få opp en meny på høyre side av dokumentet. Det lar deg se gjeldende stil for det du skriver, og gir deg en enkel tilgang til andre stiler. I menyen kan du sette på støttelinjer for stiler, for å se hvilke stiler som er brukt. Fargekodene forteller deg hvilke stiler som skrifttype, størrelse og lignede som er i bruk på overskrifter og annen tekst. Fargekodene vil være synlig i venstre mark i dokumentet du jobber med.
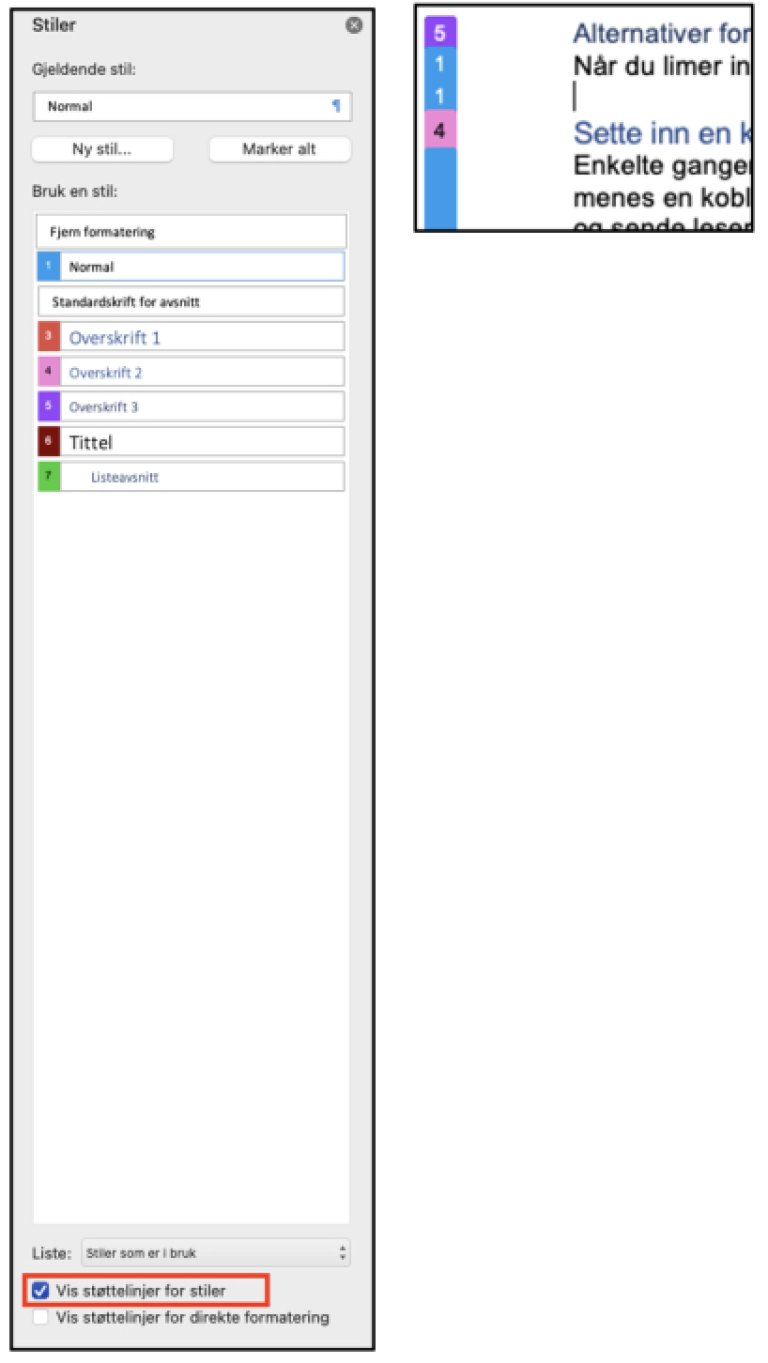
Alternativer for å lime inn tekst
Når du limer inn tekst ved tastene ctrl+v i Word på Mac, vil du få en liten boks ved teksten du nettopp har limt inn. Det er Alternativer for innliming. Den lar deg velge om du ha med formateringen eller ikke.
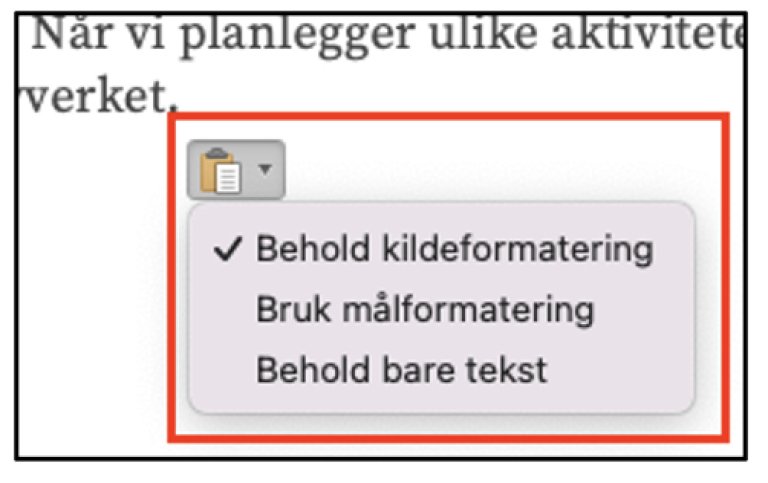
- Behold kildeformatering: Lar deg beholde formateringen fra siden teksten er limt inn fra
- Bruk målformatering: Fjerner formatering fra siden den er limt inn fra, og kopierer stilen i avsnittet teksten limes inn i
- Behold bare tekst: Fjerner all formatering
Sette inn en kobling (lenke)
Enkelte ganger vil du ha behov for å sette inn en kobling i teksten din. Med kobling menes en kobling til en nettside, og det settes da inn en lenke. Den vil være klikkbar, og sende leseren til et bestemt sted. Dette er for å unngå at hele url-en ligger synlig i teksten. Ulike hjelpemidler vil ha utfordringer med å lese opp hele url-en, og det blir vanskelig for leseren å oppfatte hvor url-en ledere en til. Når du skal sette inn en kobling, må du ha en lenketekst (se egen veiledning på hvordan skrive gode lenketekster.
Under sett inn på verktøylinjen vil du finne koblinger
- Trykk på koblinger

- Trykk på pil ned for å utvide
- Trykk på kobling for å lime inn en lenke til en nettside
- Lim inn url-en/lenken i adressefeltet
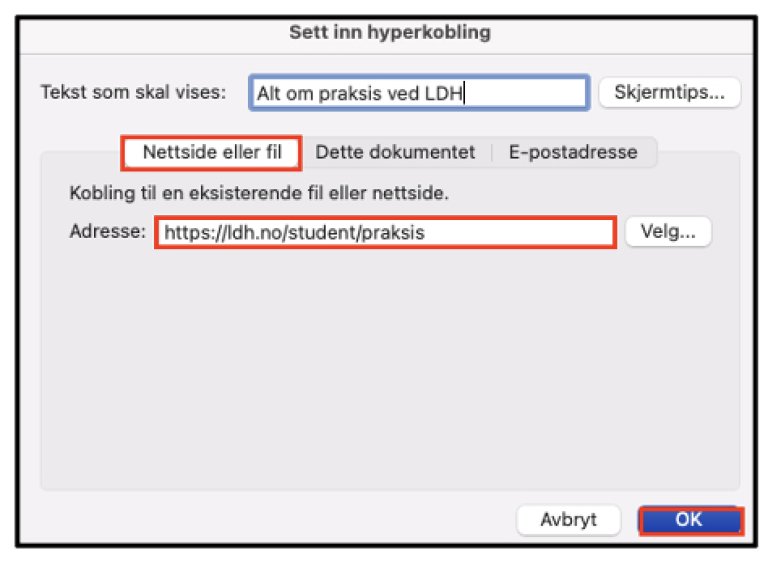
Slik vil koblingen se ut med lenketekst: «Alt om praksisstudier ved LDH».
Stavekontroll
De fleste Mac-ene fra LDH har norsk (bokmål) satt som standard språk/stavekontroll. For at studenter og andre som bruker skjermleser skal kunne oppfatte innholdet, må du angi hvilket språk teksten er skrevet på.
På statuslinjen nederst i word-dokumentet, vil du finne hvilket språk som er angitt.

Skriver du en tekst på for eksempel engelsk endrer du språk/stavekontroll til engelsk.
- Trykk på norsk
- Angi ønsket språk
- Trykk OK
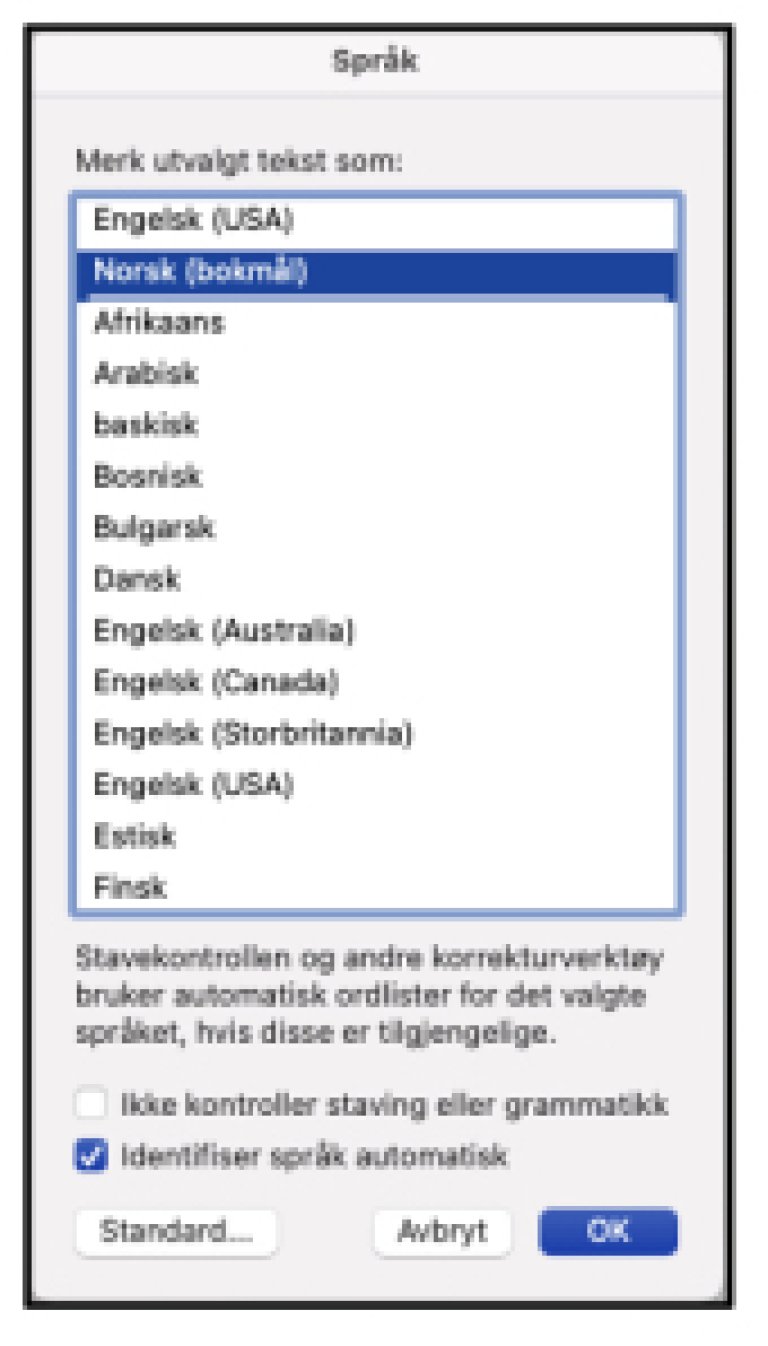
Sideskift
Ved ønske om at teksten skal starte på en annen side, så bruk sideskift funksjonen. Enter-knappen skal ikke brukes, da det blir mange linjeskift som vil skape støy for de som bruker skjermleser. Sideskiftfunksjonen gjør det mulig for deg å definere hvor en side slutter, før all plassen på siden er brukt. For å gjøre det
- Marker ved en overskrift du ønsker skal starte på neste side
- Trykk på oppsett i verktøylinjen
- Trykk på Skift
- Trykk på nedpilen for å utvide menyen for sideskift
- Trykk på side
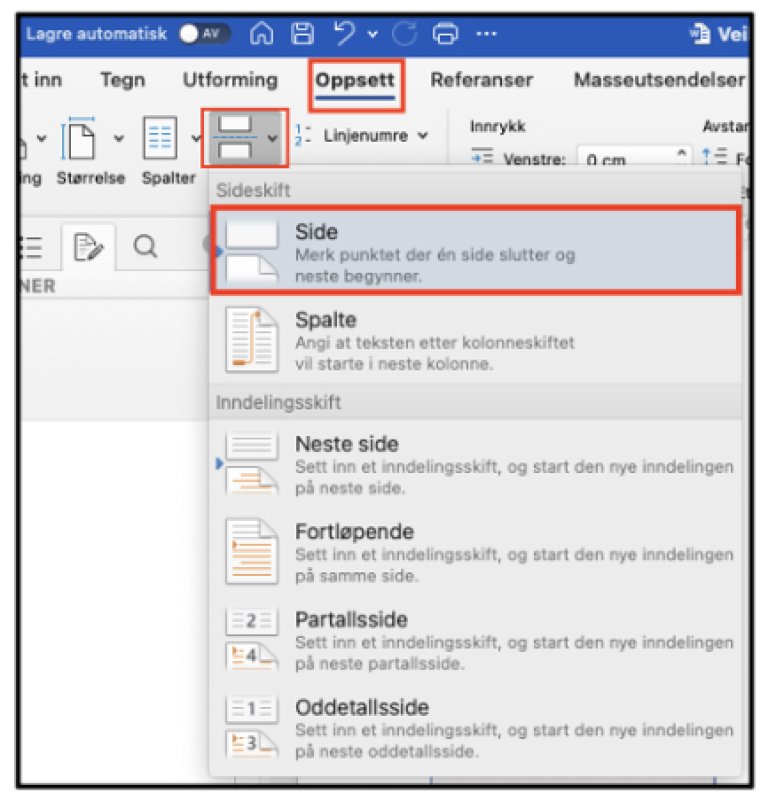
Filnavn
Sørg for å gi teksten din et unikt og beskrivende navn ved lagring. På sider der flere dokumenter ligger sammen, vil det være enklere å finne frem og forstå hva dokumentet handler om.
Du kan enkelt endre navnet i Word mens du jobber med dokumentet. Der angir du også lagringssted for dokumentet.
- Trykk på filnavnet øverst i Word
- Skriv inn ønsket tekst
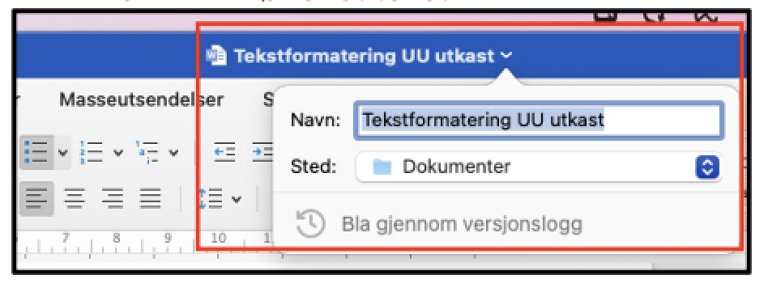
Lister
Bruk punkt og nummereringsfunksjonen på verktøylinjen for riktig formaterte lister. Stå på «hjem» i verktøylinjen. Du vil se tre alternativer. Punkttegn, nummerbibliotek og liste. Ved å trykke på pil ned ved hvert ønsket alternativ, vil du få opp flere muligheter.
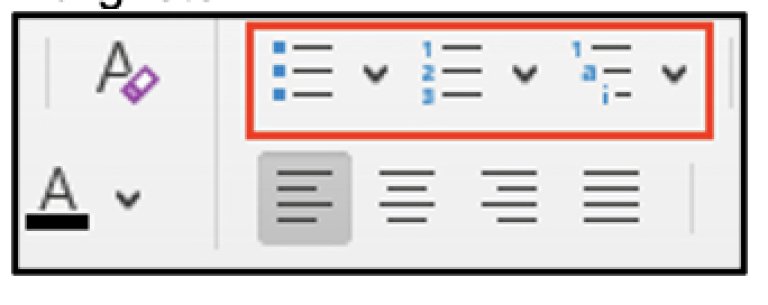
Bilder
Sett inn bilder med sett inn funksjonen i verktøylinjen. Dobbeltklikk på bilde for å formatere det. Sørg for at det er god kontrast mellom bilde og bakgrunnen. Det kan løses ved å for eksempel sette inn en heltrukken linje rundt hele bildet.
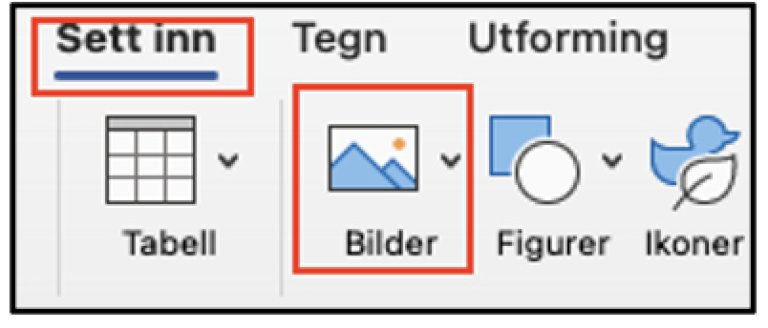
Se egen veiledning for bilder, og hva du må passe på når det er brukt i dine dokumenter.
Tilgjengelighetskontroll
For å sjekke at tekstdokumentet er formatert riktig gjør følgende:
- Trykk på tilgjengelighet i statuslinjen

- Trykk på feil for å utvide feltet, og se hva som må utbedres
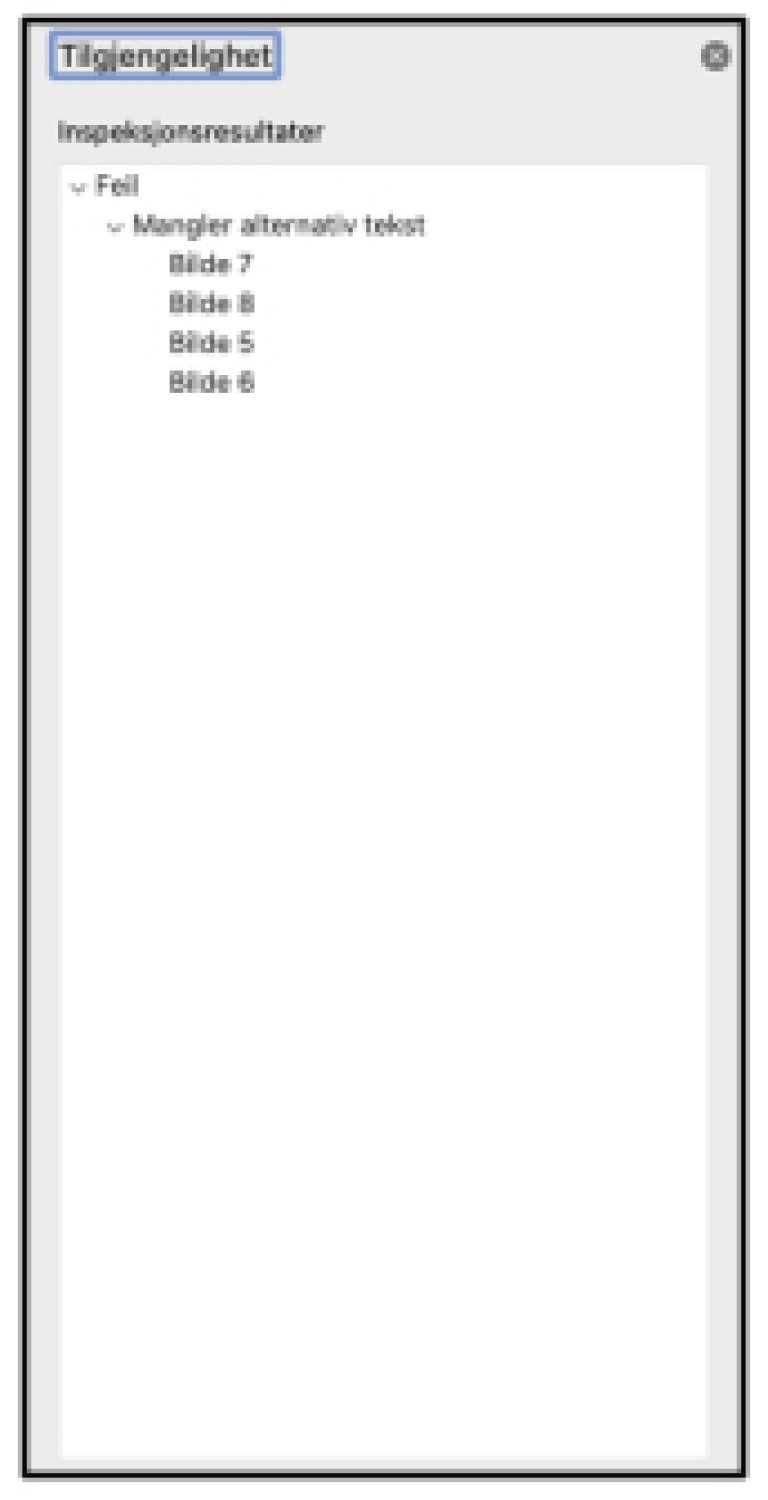
Se veiledning for tilgjengelighetskontroll for Microsoft for bruk og aktivisering av den.