Publisert 9. September 2022, 13:46
Sist oppdatert 9. Mars 2023, 15:42
Hensikten med alternativ tekst (alt-tekst) er at alle skal kunne oppfatte hva et bilde handler om. Det kan være for de som har skrudd av bildefremvisning eller er avhengig av en skjermleser for å oppfatte innholdet. Uten alternativ tekst vil leseren kun få opp filnavnet på bildet
Sette inn alternativ tekst
For å sette inn alternativ tekst, har du to muligheter. Du kan trykke på bildet med to fingre på touchpadden, og velge «Rediger Alternativ tekst»:
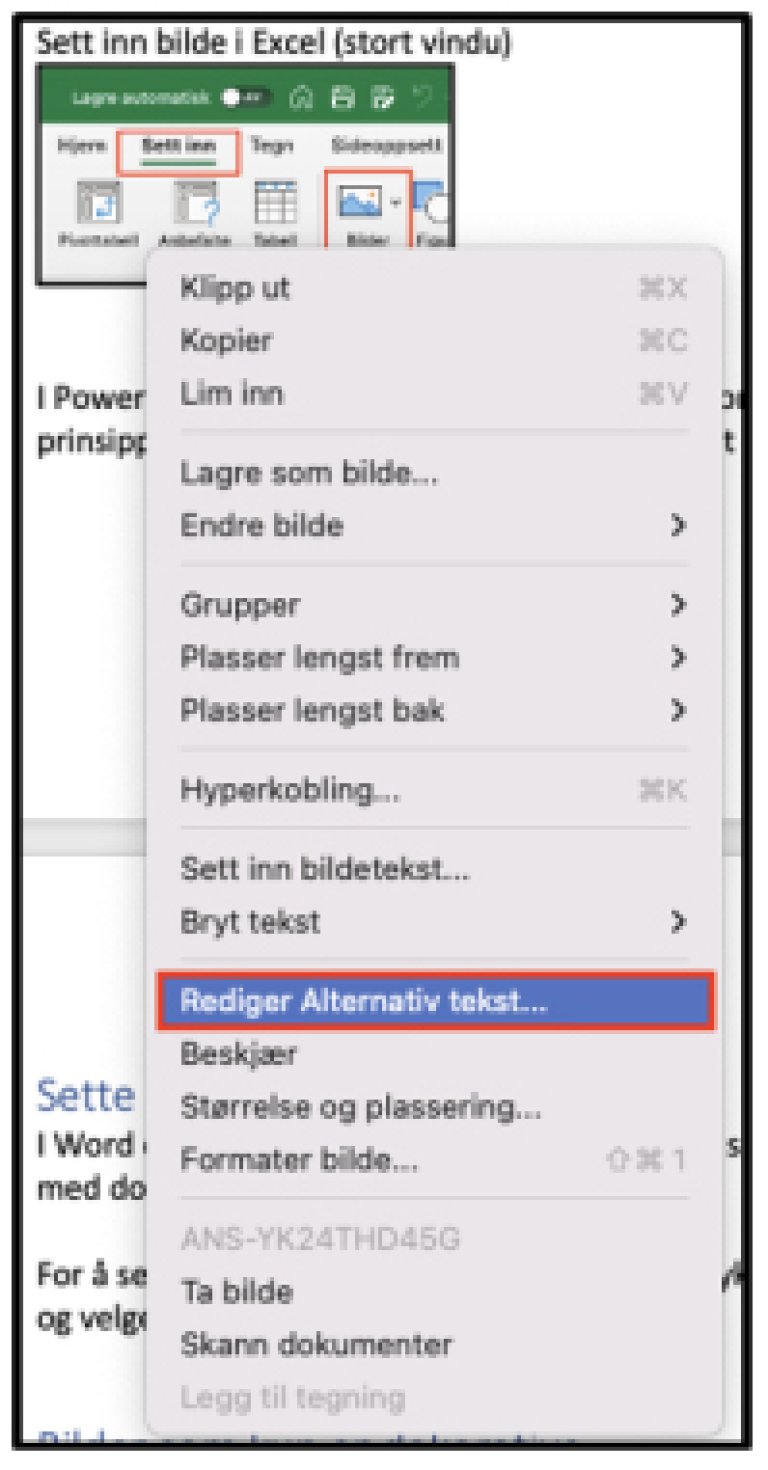
Du kan også markere et bilde, og velge «Bildeformat» på verktøylinjen. Trykk så på «All tekst» for å sette inn alternativ tekst:
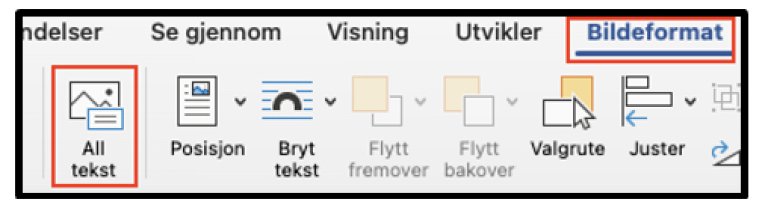
Du får opp en meny til høyre i dokumentet ved bruk av begge alternativene for å sette inn alternativ tekst.
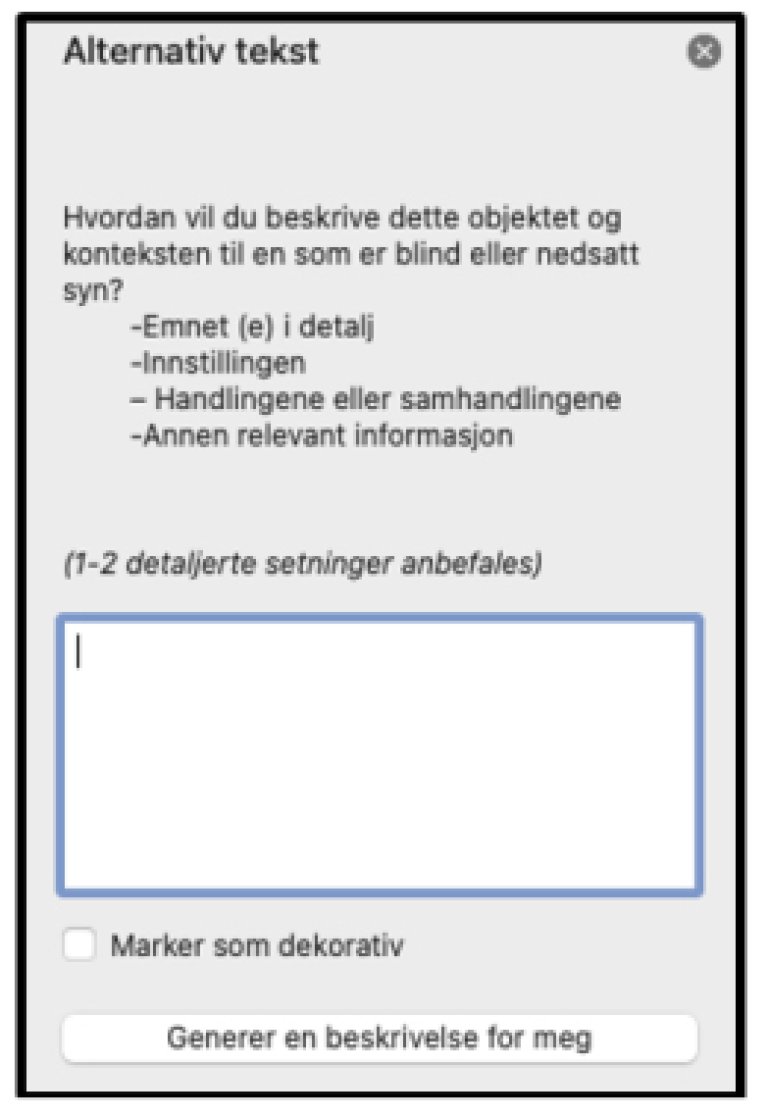
Ha følgende punkter i mente når du skal lage alternativ tekst:
- Før skjermleseren leser opp alternativ tekst til et bilde, informerer den om at det er et bilde. Du bør altså ikke skrive "Bilde av et brudepar", for dette blir da lest opp som "Bilde, bilde av et brudepar".
- Du kan gjerne skrive hva slags type bilde som vises, for eksempel er en skjermdump, et portrettfoto eller en tegning.
- Bruk stor forbokstav og punktum i setningene.
- Korte, alternative tekster, gjerne på under 100 tegn gir den beste brukeropplevelsen.
- Beskriv det essensielle innholdet i illustrasjonen. Ta med det som er interessant for studentene. Hva går de glipp av når de ikke ser bildet og hvordan kan du kompensere for dette? Du trenger ikke alltid være objektiv. Er brudeparet flott? Ser de lykkelige ut?
- Unngå å repetere det som allerede står i teksten på siden.
- Hvis du skulle forklare bildet til noen over telefonen, hva ville du da ha sagt? Hva ville du selv ha likt å vite av detaljer om bildet? Hva ville bare ha vært til irritasjon?
Til bildet under kan den alternative teksten være: «En person sitter ved et bord med en bærbar datamaskin og tar notater i en skrivebok. Foto.».
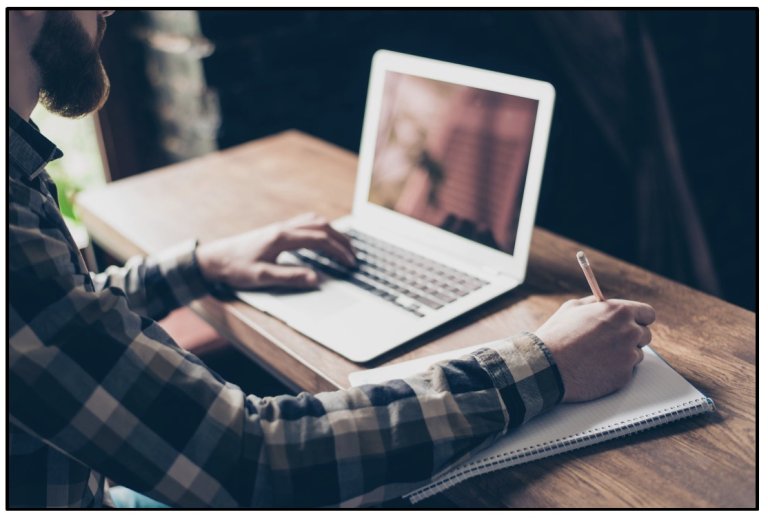
Du kan også trykke på «Generer en beskrivelse for meg» under tekstboksen. Programmet vil da lage en alternativ tekst for deg. Ved bruk av denne funksjonen det fortsatt ditt ansvar å sjekke at den alternative teksten er god.
Den genererte alternative teksten til bilde over: «Person som arbeider på bærbar datamaskin og notatblokk.»
Bilder som kun er dekorative
For bilder brukt som er til pynt, må dette markeres. Bilde under er ment å være dekorativt.

Du huker av for «marker som dekorativ» i vinduet for alternativ tekst.
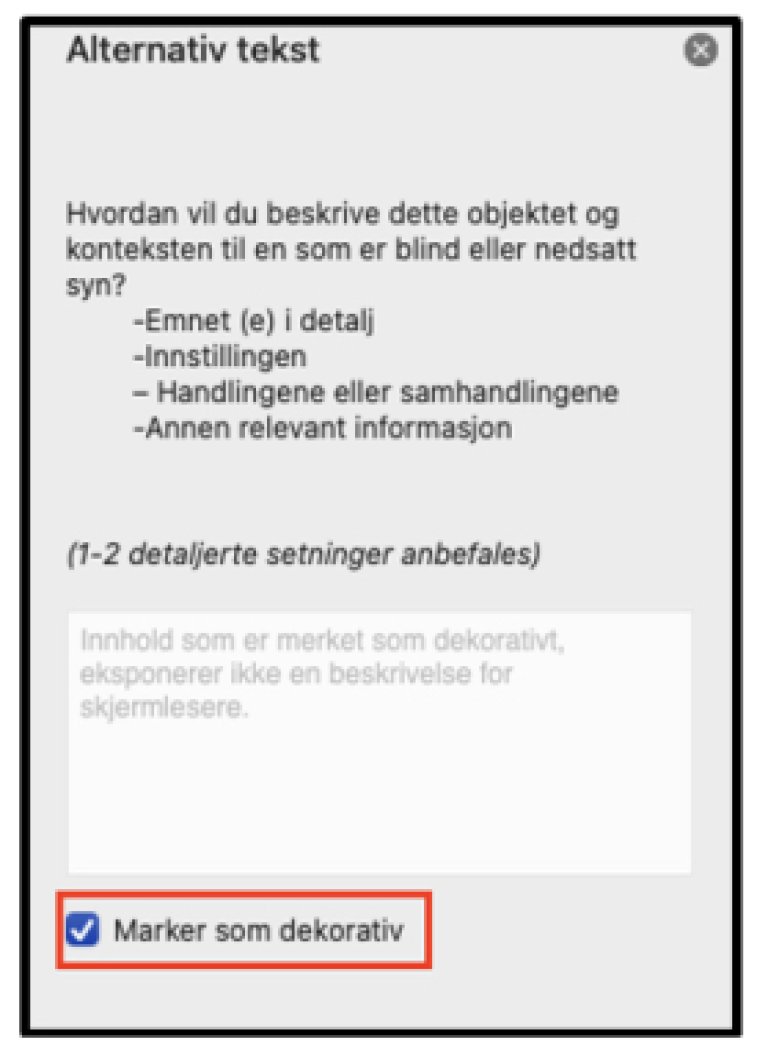
Bilde med lenke
Lenkede bilder skal ha alternativ tekst. Den alternative teksten må si noe om hvor lenken leder. Bildet må også markeres som klikkbart. Det kan du enkelt gjøre ved å sette en blå ramme rundt bilde. Det gjør du slik:
- Høyreklikk på bildet og velg Formater bilde.
- Klikk på malingsspannet.
- Velg Linje og så Heltrukket linje.
- Briuk fargevelgeren til å gjøre linjen blå.
- Sett bredden på rammen til 2pkt.
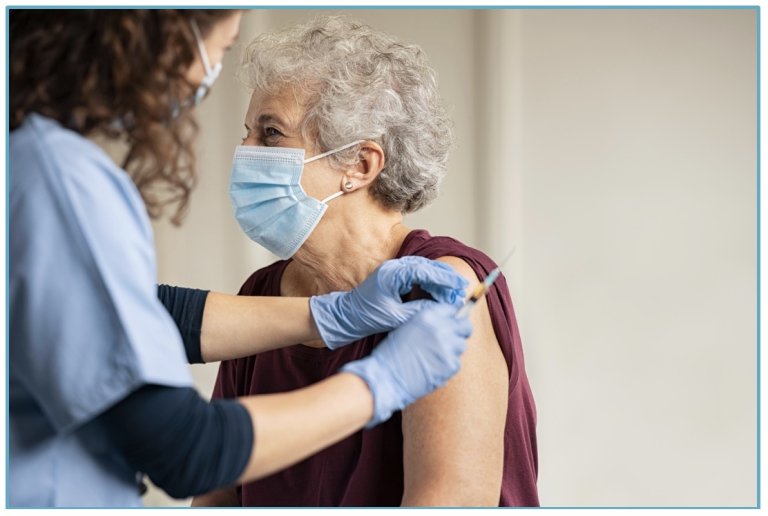
Slik kan den alternative teksten se ut:
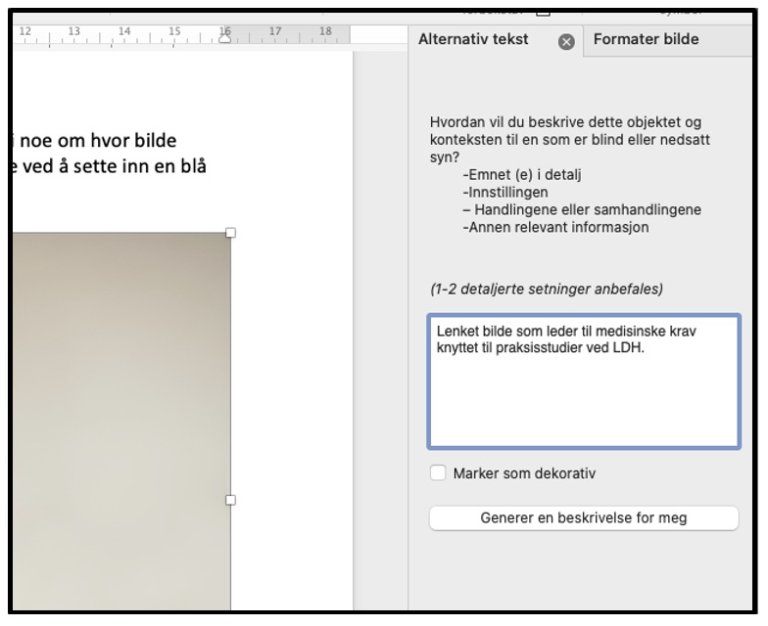
Unntaket er hvis det følger med en lenketekst, da blir det overflødig med en alternativ tekst som sier det samme som lenketeksten. Se egen brukerveiledning for lenketekst.
For bilde over kan lenketeksten se slik ut: «Bilde leder til medisinske krav knyttet til praksisstudier ved LDH (nettside).»
Bilder av tekst
Alt av tekst skal presenteres som tekst så langt det er mulig. Bilde av tekst kan ha dårlig oppløsning, og kan derfor være vanskelig å lese for alle. Det gjelder spesielt når det forstørres.
Alternativ tekst for bilder av tekst skal beskrive formål og hovedinformasjon. Inneholder bilde flere detaljer, så skal det skrives som vanlig tekst.
Deler av denne veiledningen er hentet fra det åpne kurset PFDK-MOOK fra Høgskolen i Østfold.